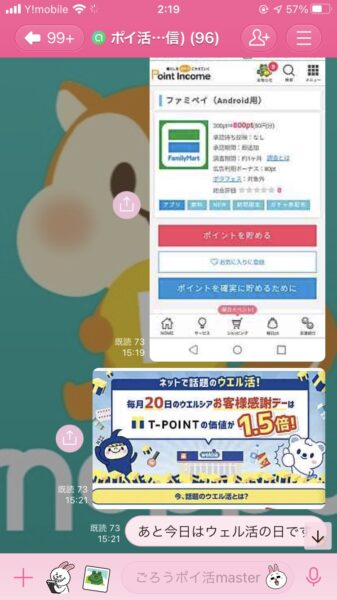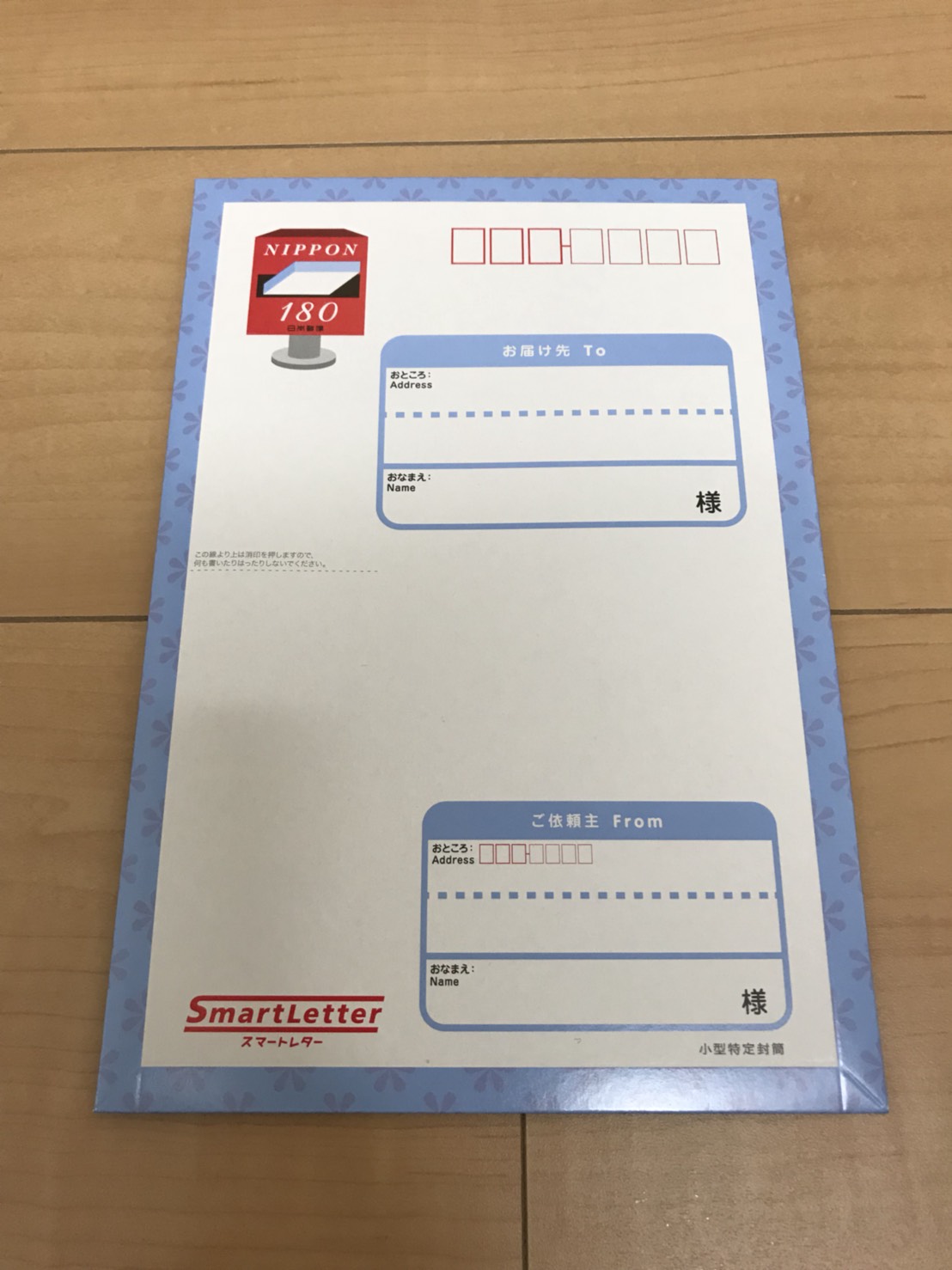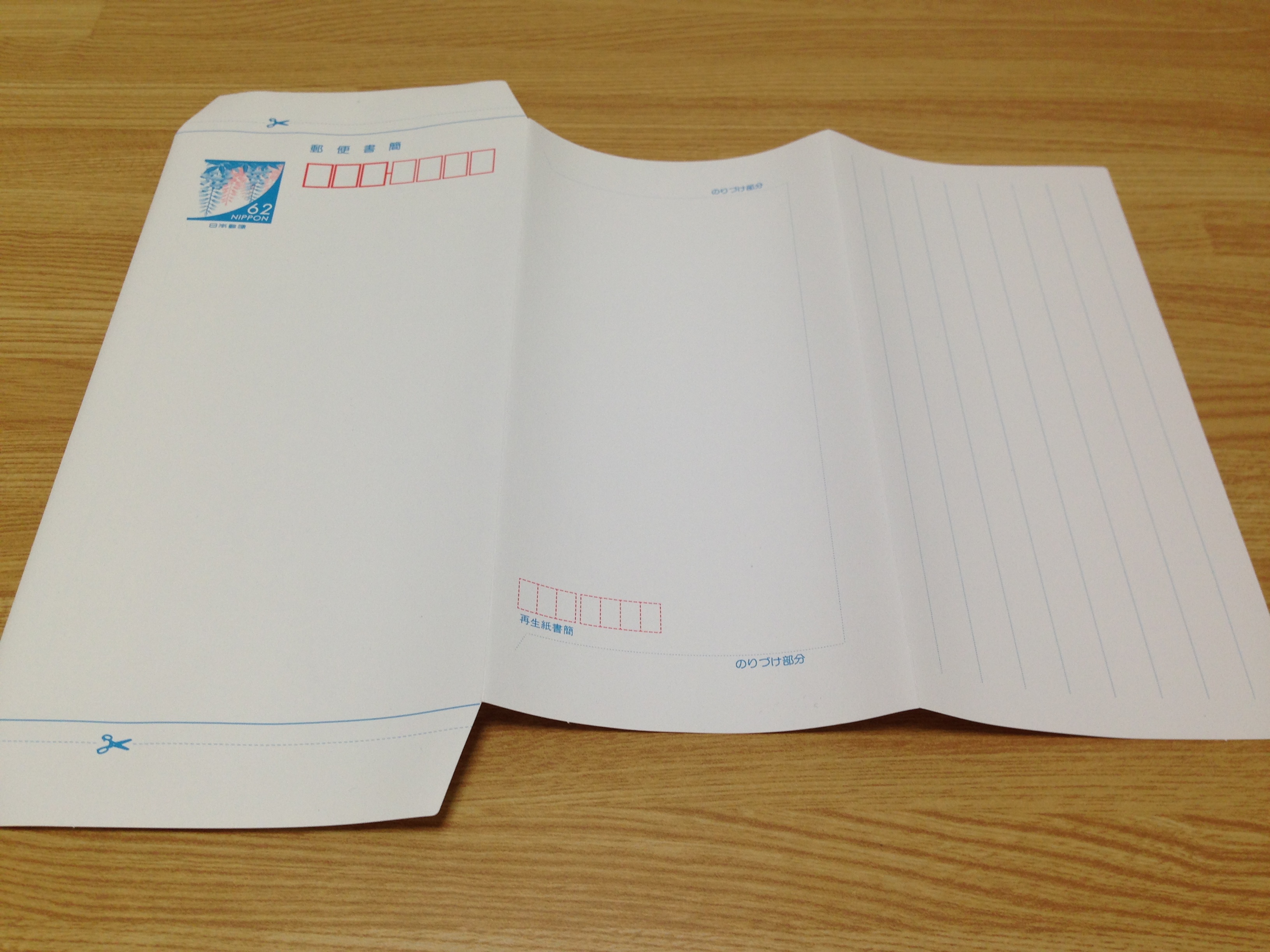厚さ3cm以内、重さ1kg以内のものであれば、全国一律164円と安価で配送できる「クリックポスト」
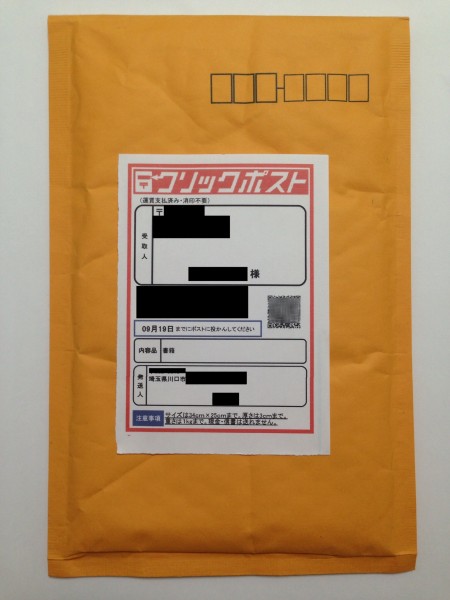
今回は、クリックポストの登録方法から使い方までをわかりやすく解説します。
クリックポストって何?? クリックポストの詳細を知りたい!! という方は、こちらの記事を参考にしてみて下さい!!
目次
クリックポストの登録方法
画像は旧式で、今の状態と若干異なりますが、流れはほぼ同じです!!
「クリックポスト」と検索する
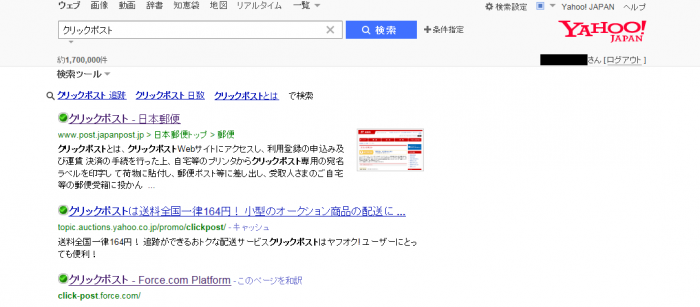
- クリックポスト
HPへ移動すると下のような状態になります。
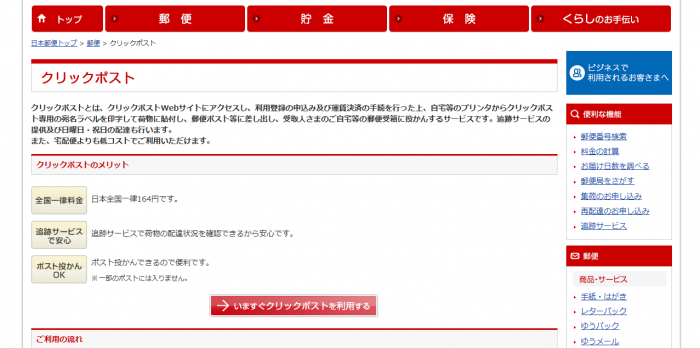
「いますぐクリックポストを利用する」をクリックします。
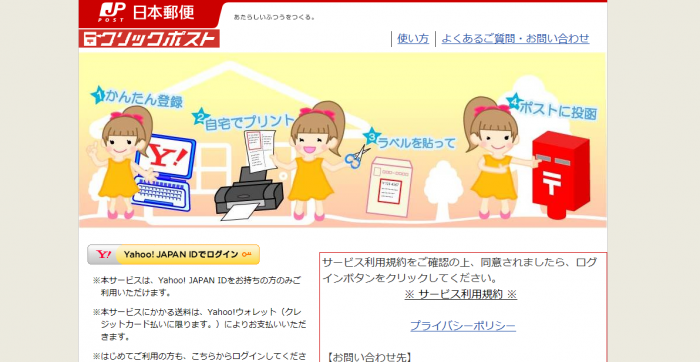
「Yahoo! JAPAN IDでログイン」をクリックします。
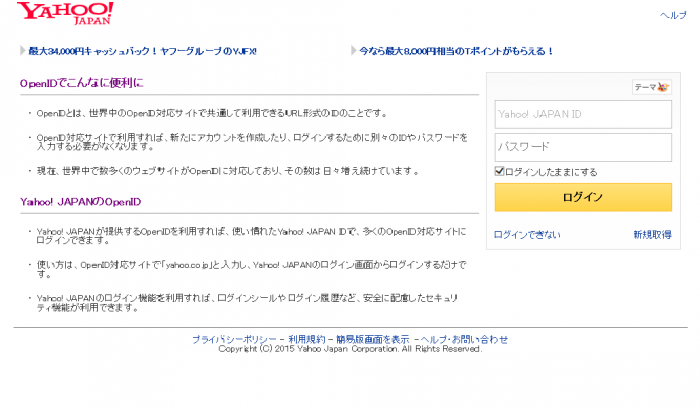
Yahoo IDとパスワードを入力し、ログインします。
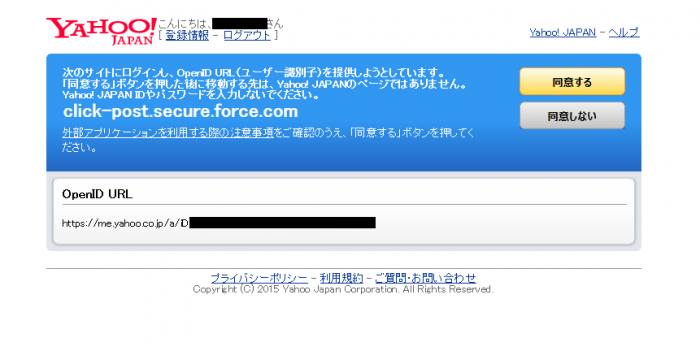
「同意する」をクリックします。クリック後会員登録画面が出ます。
会員登録する
以下のような会員登録画面が出てくるので必要事項を入力します。意外とこの作業が面倒です。
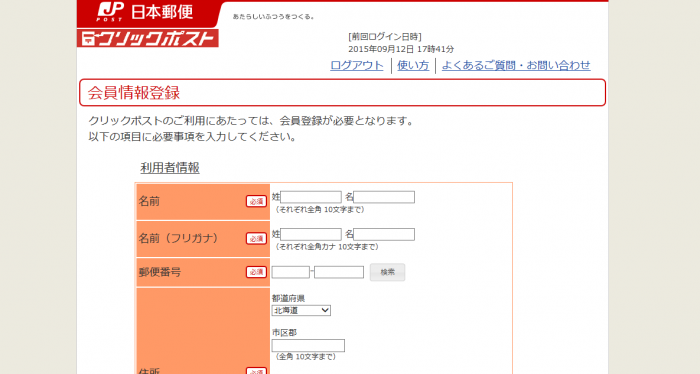
メールアドレスはフリーメールでも可能です。もちろんYahoo IDと同じヤフーメールでも大丈夫です。
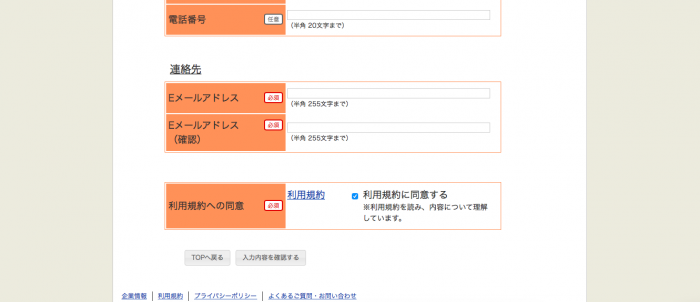
利用規約に同意後「入力内容を確認する」を押します。そうすると確認画面が出てきます。
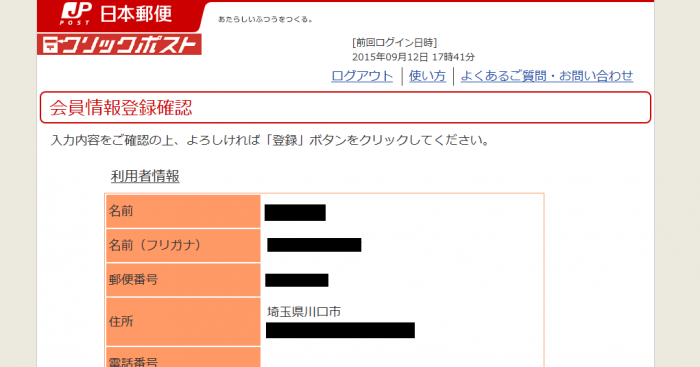
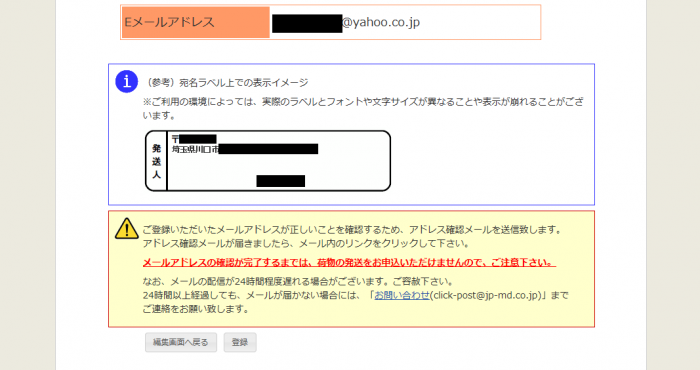
「登録」を押します。そうすると「クリックポストTOP」画面になります。
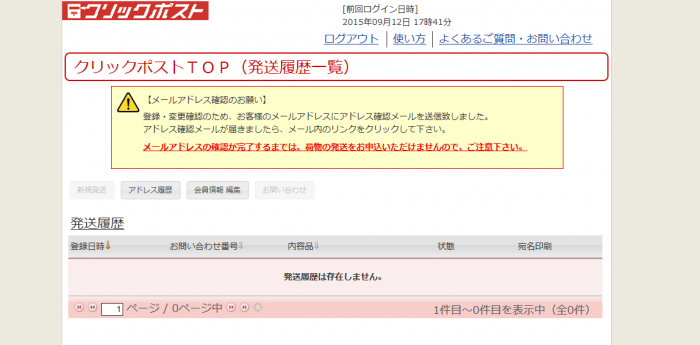
これで会員登録が完了です。しかしこれだけではまだ荷物の発送はできません。
メールを確認する
登録したメールアドレス宛にクリックポストからメールが届きます。
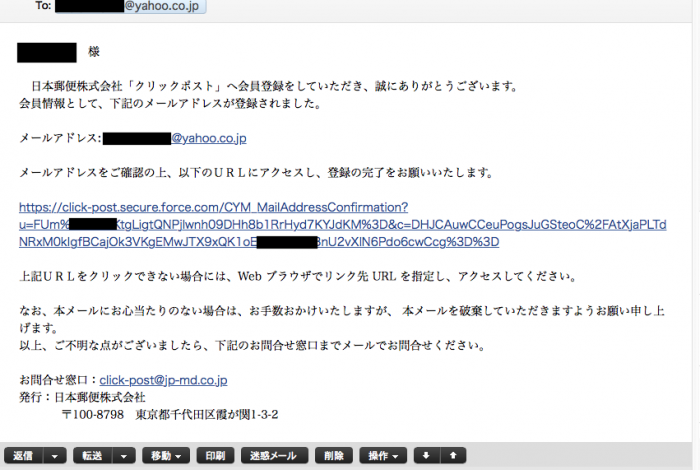
メールにあるURLをクリックするとメールアドレスの確認が終了します。
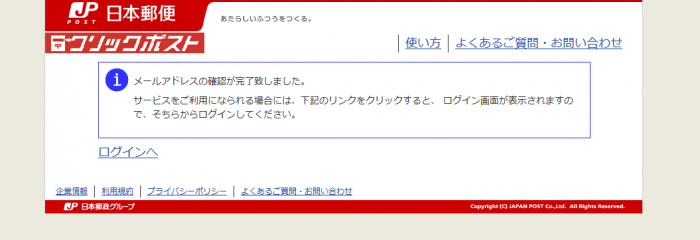
「ログインへ」をクリックします。どっかで見覚えのある画面が出てきます。「同意する」をクリックします。
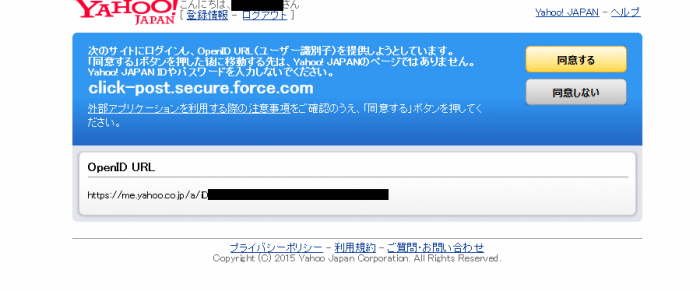
「同意する」をクリックした後、再びTOPページに移ります。ここに来てようやく新規発送ができるようになります。
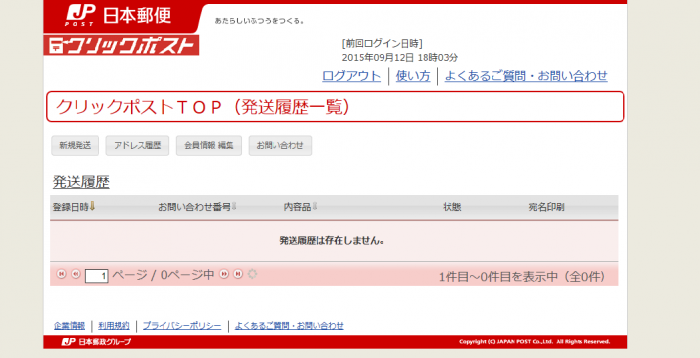
クリックポストの使い方・発送方法
新規発送をする
左にある「新規発送」をクリックします。宛名などを指示に従い入力します。
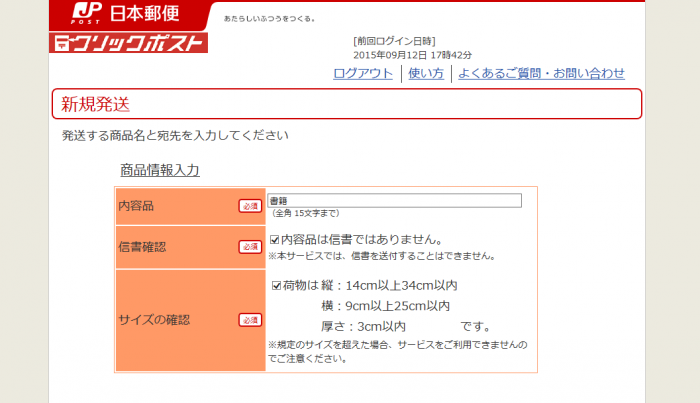
ここでの注意してほしいことは2つあります。まず1つ目は、信書の発送はできないということです。信書とは具体的に手紙、納品書、領収書などです。これらのものをいれて発送すると信書法に違反するので注意しましょう。
もう一つ注意してほしいことは、住所は全角で入力しないといけないということです。
とーってもウザいのが住所に一つでも半角文字があるとエラーになってしまいます。コピペができない場合もあるので注意してください。
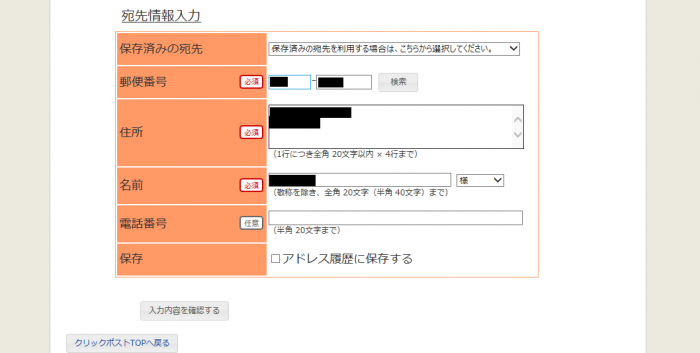
「入力内容を確認する」を押します。押したあとにエラーが出る場合、おそらく住所に半角文字が入ってるかと思います。
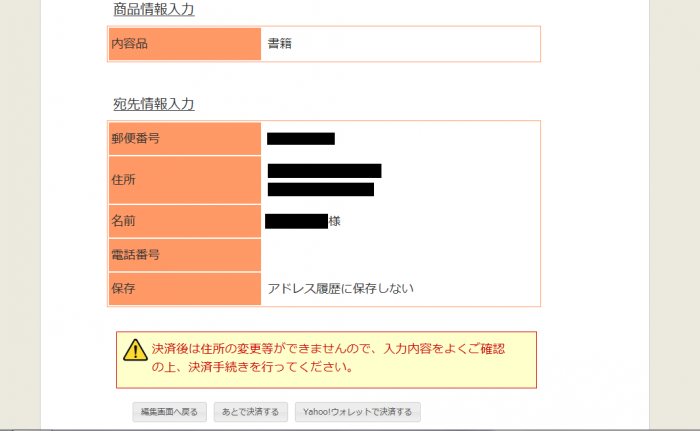
ここで決済した後に宛名などを変更することはできないので、よく確認しましょう。
確認が済んだら「Yahooウォレットで決済する」を押します。
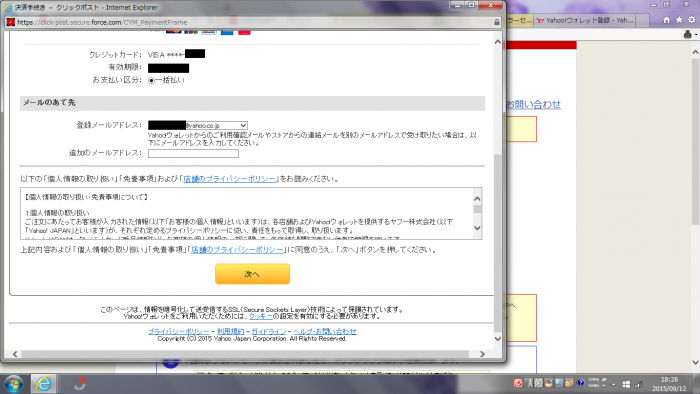
上のようなポップアップが表示されるので「次へ」をクリックします。
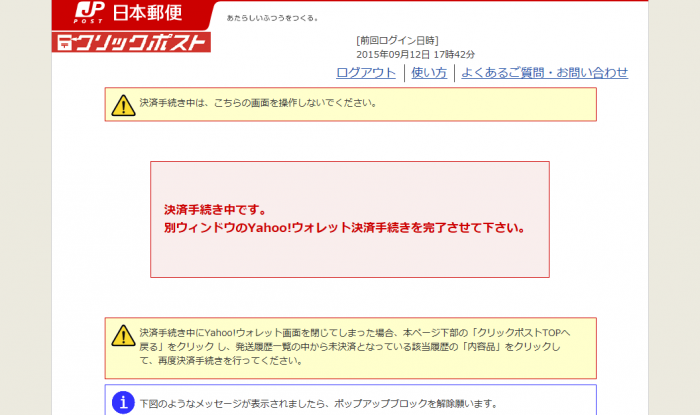
決済までにちょっと時間がかかる場合もあります。長くかかっても1分くらいです。決済が終了すると以下の画面が出ます。
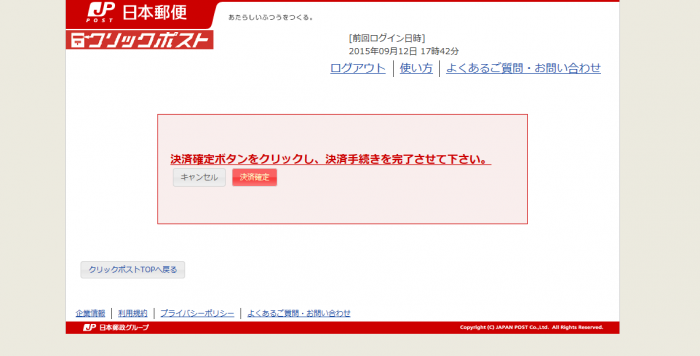
「決済確定」をクリックし、決済確定です。決済確定後、万が一宛名等に間違えを発見しても焦る必要はありません。
実際はクリックポストの2次元バーコードを郵便局員がスキャンした時点で、クレジットカードからお金が引き落とされます。
なので、投函しなければ、お金は返金されます
※リアルタイム引き落としのデビットカードは、どのようになるか不明です。
印刷をする
決済完了後、宛名ラベルを印刷します。
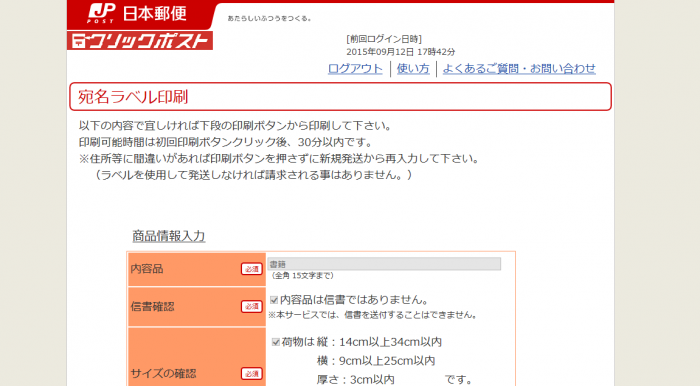
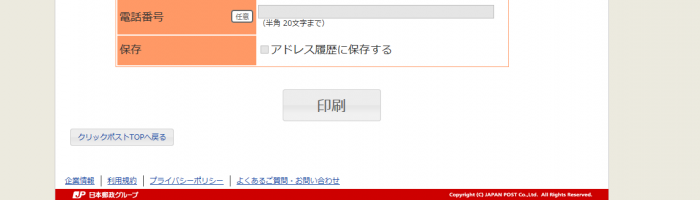
「印刷」を押すと下のようなPDFファイルが開くので、それを印刷します。
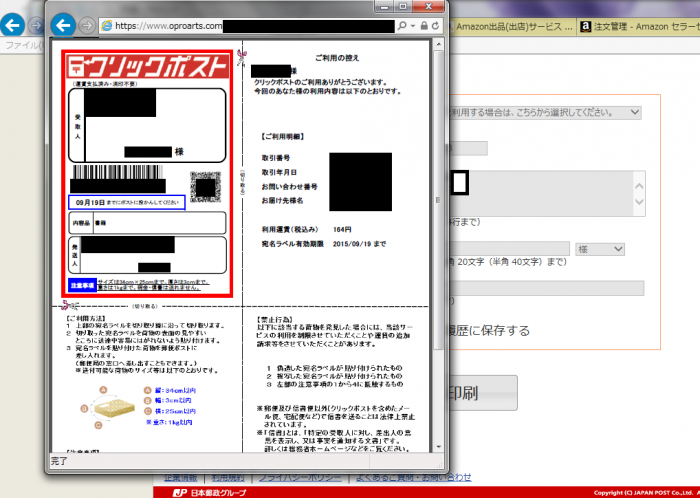
印刷したものを封筒等に貼り付ける
印刷したラベルの左上を切り取り、封筒に貼り付けて完了です。
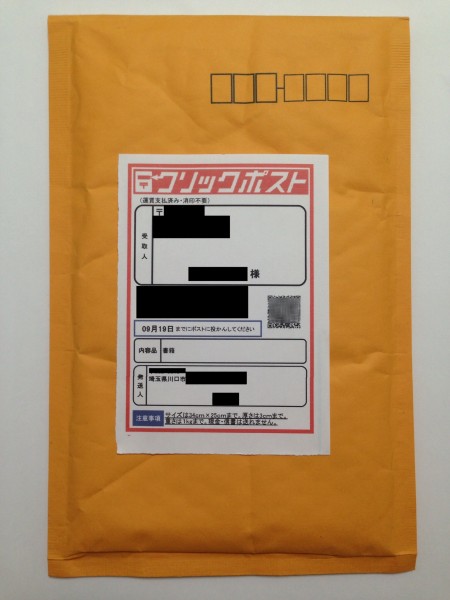
あとはポストへ投函か郵便局の窓口で差し出してください。